If you are developing SOLIDWORKS macros or add-ins which are performing some long running operations (e.g. calculation, indexing, etc.) it is considered to be a good practice to let your user know that work is in progress and give an approximate estimation of how long the operation would take by rendering a responsive progress bar and updating its message and progress value.
In this blog article I will provide an overview of 5 different approaches of enabling the progress bar and compare the performance of each of those approaches, as at the end of the day it would not be acceptable to significantly increase the execution time of already long operation just to provide the progress.
Implementation
For the experiments C# add-in is used which provides 5 buttons for each method as well as a toggle button to indicate if progress should be reported at each step or every 1% (so it got only reported 100 times).
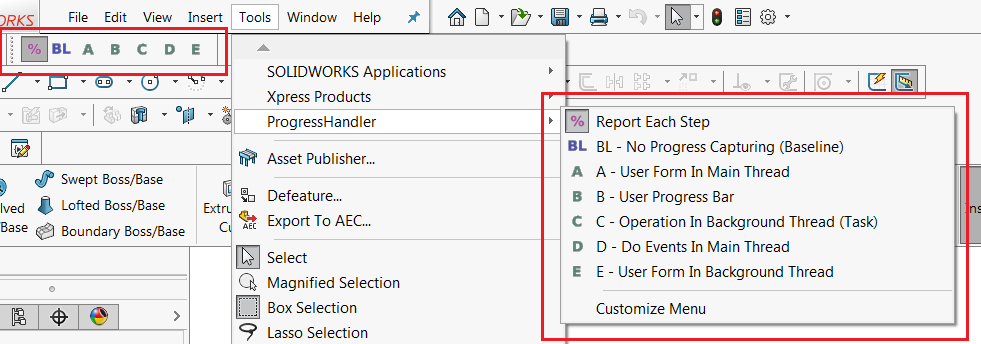
Add-in traverses all the bodies and faces of the active SOLIDWORKS part document. It performs geometry information extraction for each face. In order to emulate long running operation add-in provides the constant which indicates how many times the processing of each face needs to be repeated:
private const int ITERATIONS_COUNT = 1000;
The source code of the add-in used in the experiments which implement all the methods can be downloaded from GitHub
Methods
Baseline - No Progress Capturing
This is a method which doesn’t report a progress and used as a baseline for the performance comparison
Method A - User Form In Main Thread
This method displays the Windows User Form in the main thread and reports the progress. This approach is not satisfactory as form UI may be locked and artefacts can appear.
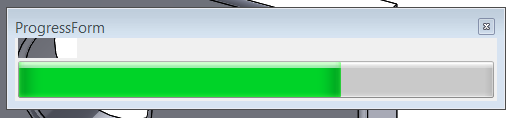
private void DoWork()
{
var form = new ProgressForm();
form.Show();
//call APIs and update progress bar in the form
form.Close();
}
Method B - User Progress Bar
This approach is based on progress bar provided by SOLIDWORKS API. This adds the standard progress bar in the bottom left corner of SOLIDWORKS application. And progress is also reflected in the SOLIDWORKS icon in the task bar. For usage example in VBA macro follow User Progress Bar in VBA macro example.
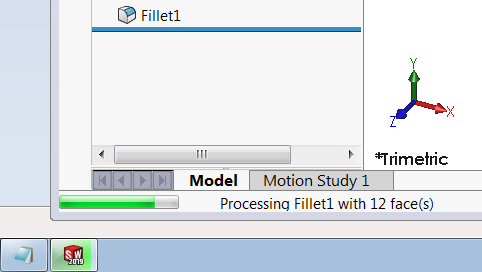
private void DoWork()
{
UserProgressBar prgBar;
App.GetUserProgressBar(out prgBar);
//call APIs and update progress bar
prgBar.End();
}
Method C - Operation In Background Thread (Task)
This method displays the Windows User Form in the main thread but offloads the operation into a background thread via System.Threading.Tasks.Task. Similar functionality can be achieved by using System.Threading.Thread.
This approach allows to achieve the responsive form (as the heavy operation is performed in the background).
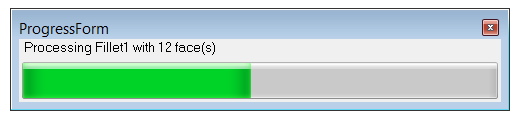
As operation is performed in the background, SOLIDWORKS window is also responsive and user can manipulate the model or menu commands, unlike all other methods where the operation is performed in the main thread which locks the SOLIDWORKS window.
private async void DoWork()
{
var form = new ProgressForm();
form.Show();
await Task.Run(() =>
{
//call APIs and update progress bar in the form
});
form.Close();
}
Method D - Do Events In Main Thread
This approach is based on repetitively calling the System.Windows.Forms.Application.DoEvents method to process all Windows messages in the message queue. This means that the UI will be refreshed every time when this method is called which will emulate the responsive User Interface.
private void DoWork()
{
var form = new ProgressForm();
form.Show();
//call APIs and update progress bar in the form
//call Application.DoEvents(); after each update of the progress
form.Close();
}
Method E - User Form In Background Thread
In this method the operation is performed in the main thread, but the form is displayed in the background thread. The communication is performed via System.Windows.Forms.Control.Invoke method.
private void DoWork()
{
ProgressForm form = null;
var th = new Thread(()=>
{
form = new ProgressForm();
form.ShowDialog();
});
th.SetApartmentState(ApartmentState.STA);
th.Start();
while (form == null || !form.IsHandleCreated)
{
Thread.Sleep(100);
}
//call APIs and update progress bar in the form
//call form.Invoke to update progress from the main thread
form.Invoke(new Action(() => form.Close()));
}
Experiments
The above methods were tested in 4 different experiments based on 2 files
- Large part document with several bodies with over 2000 faces
-
Small part with single body and 12 faces
- Experiment 1 - 10 iterations over 2000 faces (1 percent increment, i.e. 100 updates)
- Experiment 2 - 10 iterations over 2000 faces (each step increment, i.e. 20000 updates)
- Experiment 3 - 1000 iterations over 12 faces (1 percent increment, i.e. 100 updates)
- Experiment 4 - 1000 iterations over 12 faces (each step increment, i.e. 12000 updates)
Results
Below are the table of execution times (in seconds) for each experiment against each method:
| Experiment 1 | Experiment 2 | Experiment 3 | Experiment 4 | |
|---|---|---|---|---|
| Baseline | 14.95 | 22.2 | 2.05 | 1.72 |
| Method A | 18.32 | 18.53 | 2.71 | 2.61 |
| Method B | 16.12 | 26.31 | 2.15 | 10.28 |
| Method C | 868.53 | 853.77 | 321.021 | 332.49 |
| Method D | 19.44 | 18.11 | 2.7 | 4.03 |
| Method E | 17.65 | 17.62 | 2.11 | 4.72 |

Summary
-
As expected the best performance was demonstrates in Method A by running the progress form in the main thread. However this approach should not be used as the User Interface was frozen.
-
Method B which is utilizing SOLIDWORKS user progress bar is itself performance consuming so it is not recommended to use it to report each step. But if it is used to report every 1% (i.e. maximum of 100 calls) the performance is comparable with other methods.
-
Method C demonstrates the worst results with performance reduction in over 100 times in some experiments. This is expected result as call of SOLIDWORKS API from the background thread would be similar to performing of out-of-process calls.
-
If it is required to call thousands of SOLIDWORKS APIs, do not use background process (Task or Thread), you can however use this approach if background operation doesn’t communicate with SOLIDWORKS objects, but performing other activity, such as database connection, file creation, web services calls etc.
-
Use build-in User Progress Bar to display a simple progress and enable native look and fill
-
Use Windows Forms opened in background thread to provide more complex User Interface for the operations progress